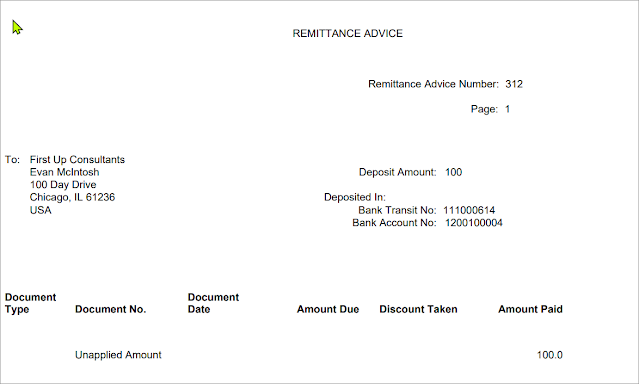In today’s
fast-paced business world, efficiency and security are key when it comes to
managing finances. Electronic Funds Transfer (EFT) has emerged as one of the
most effective methods for transferring funds, offering the benefits of speed
and a paperless process.
To enhance security, features like Positive Pay
further safeguard your payments, providing banks with the necessary information
to prevent fraud. In this blog, we’ll explore how you can leverage these
powerful tools within Business Central to streamline your financial operations
and protect your transactions.
You can
setup EFT (electronic funds transfer) in Business Central. There are 3 main
places where information must be setup properly for this functionality to work.
- Company Information
- Bank Account
- Vendor Bank Account
We will be
using Business Central (US Localization) with sample data of Cronus entity. If
you find any of the information missing in your database, feel free to use the
sample data provided in this blog. You will, of course, eventually be using
your actual data to use this functionality in your production environment.
Let us begin
with ‘Company Information’
Search ‘Company
Information’ in the global search bar,
Click the correct link and open the Company Information card,
Fill out the information highlighted above as per your bank information.
In your Bank Account card, following are the important fields that must have valid information,
Now, let's open the vendor card to fill in the details required on the vendor to make payment to the vendor with this functionality.
To reach to the vendor list, we search 'Vendor' in the global search bar and click the right option as shown below.
Open the vendor which you want to pay using this functionality.
Let's use the vendor '20000' from Cronus database as shown above. Click on the number to open the vendor card. Once you open the vendor card, click on the 'Bank Account' from the vendor card as shown below,
When you click on the 'Bank Accounts' option from the ribbon. You will be able to add/edit/view Bank Accounts of this vendor.
Let's say we want to view TD Bank from existing list of Bank Accounts that this vendor has provided.
In the Bank Account card, the highlighted fields are important to have been filled with valid information. The country must be US, and the transit no. must be valid. You can use the number given in below example if you would like to test this first in Sandbox.
Another important information to update on the vendor card is 'Payment Method'. Coming back to the vendor card, below is the snapshot of the vendor card with Payment Method Code highlighted. For example, we give it a code 'USEFT'.
Following are the details required to fill in the payment method. It should have the bank selected which will be used in this process.
So far what we saw was only the masters and setups configuration. Now we see an example of how this functionality can be used.
Let's use an example: John is an Accounts Payable Executive who creates and post payments of the vendors. The first thing he does is create a list of vendors that need to be paid and create journal entry. Then, he will need to issue checks, well, in this case an export of the file.
Go to 'Payment Journals' by searching on the global search bar and click the appropriate link until you get to the below screen,
Select the batch in which you would like to create the entry. We select the vendor, and balancing will be the Bank Account.
Now, go to 'Bank' and then click on 'Export'
You can select the options as follows. If you want to directly print, then you can choose that as an option.
Let's say we want the file in PDF and we click 'Ok'
You will find the exported file downloaded in PDF as shown above.
The format should look like this unless the database you are testing on has a customized report,
Now, let's say we want to protect our check from any possible fraud before releasing it to the vendor.
We can inform the bank with Positive Pay.
Again, using a practical example, John has just created an export of the payment entry, but he is afraid of issuing the check to the vendor. The vendor (or someone else) might edit something in the check and receive more money than issued. The vendor might disappear, and it could go into another level of efforts and trouble. The good thing is that John can use Positive Pay from within Business Central and never worry about such fraud.
Go to 'Bank Accounts' and open the bank card of the bank using which you generate payment export files.
When you click on 'Positive pay Export' option, the page will open that will show all the exported entries for which you can export positive pay. You can then click on 'Export' when you are ready.
This will export the 'Positive Pay' file which you can submit to your bank so that bank can ensure when the check is deposited at the other end it matches with the details you provided here.
In above screenshot you can see the txt file that is downloaded.
Now, it is safe to Generate EFT file and ask the bank to make the payment to the vendor.
We go back to 'Payment Journal' and generate EFT file.
Clicking on the option shown above will open one more page that looks like this,
Click on 'Generate EFT Files' option as shown above.
This file can be sent to the bank for processing the payment.
This completes the end-to-end process of payment through EFT file.