Companies make sure they possess a system that is effective and eliminates repeat and unnecessarily lengthy processes and system entries as much as possible and that is also a duty of the business systems consultant that they hire to achieve the desired results. In fact, this is one of the main reasons why ERP systems are made. While many ERP systems have their similarities, there are factors that separate one ERP system from another, and the decision makers weigh their options based on each one of them and select what works the best for them. One of the major factors that most decision makers overlook is the functionality of “Personalization”.
It can be termed differently in different systems, but it is expected to allow a user to move around, add/remove options and shortcuts to make their daily life easier. The most distinct personalization option is from Microsoft Dynamics 365 Business Central. The ERP offered by Microsoft, that was earlier pronounced Navision, offers flexibility of moving options and columns around in such a way that user can design their system that can make them work most effectively. Of course, Microsoft Dynamics 365 Business Central offers what an ERP system should offer and even more, which you can find out on their website or ask a Microsoft Partner for a demo.
Here’s a glimpse of how flexible it is in Business Central:
If you have explored the basics, Business Central is divided into Role Centers. They allow the users to see the options on dashboard related to their role in the company e.g. Accountant, Sales Manager, Dispatch Executive etc. That way each role will have their unique view and easy access to frequently used options. Not to confuse with user rights that are different from Role Centers, but that is another topic entirely.
Within a role center, user can personalize the pages, lists and dashboard in various ways.
You can click o the settings button on the top right corner and click on the ‘personalize’ while on a page, list or dashboard to start personalizing.
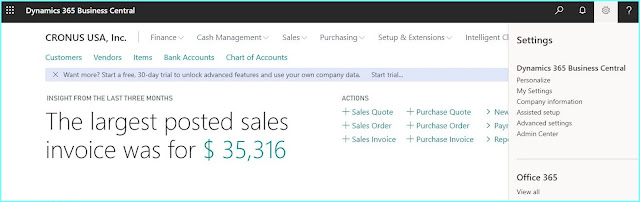
You have the option to move or hide what you see on the screen depending on what is important for you and what isn’t. You can keep everything important on top and move the rest below where you have to scroll to reach. Hide what you are never going to need or might need very occasionally.
You can even move around options and change its sequence as displayed in an example below where user is moving the ‘Sales Quote’ option away from the top of the list because she might be usually creating sales orders directly without creating sales quote first, in which case it is important for her to keep the Sales Order option on top of the list where she can find it easily. See how the user drags the Sales Quote below ‘Purchase Order’ option in below image.

Apart from moving and hiding the menus, dashboards and fields; personalization also allows the users to hide and move columns from the line items. This is especially for those who already have Microsoft Dynamics 365 Business Central and never really personalize their space despite daily struggle of scrolling right and left just to complete the entry to the columns they regularly use. This simple trick can save your time and reinstate your love for your favorite business software again. Use personalization as much as you can. Take a few minutes to an hour’s time and think about all the options you would use regularly and what you can personalize in the system for your daily ease of use of the system.
Remove the columns you don’t need and bring the ones you regularly use closer.
To remove a column, just click on the option pointed to the left and click ‘Hide’. You can bring any of the columns back by simply dragging and dropping the option from the right side where all the fields have been listed. And yes, you can get the list of fields of the list by clicking ‘Fields’ option highlighted in the below image.
In case you’ve been following the steps and practicing Business Central on your instance, the above step tells you where the hidden columns and fields go to, but you wonder where do the hidden cubes from the dashboard and FactBox pane go to. Well, below image has the answer. When you have the personalization setup active, the hidden options appear like rain falling on an invisible man that starts appearing to the public eyes, saying ‘This part is currently hidden’. Click ‘Show’ to bring it back.
I hope this text has been useful and interesting to you. There are so many extremely useful features available in Business Central and Microsoft keeps adding them with each release. If you have any questions or require further detailed explanation to BC’s personalization option, then email me and I’ll be sure to get back to you. Also, let me know if I missed out on a personalization feature that should be part of this text.

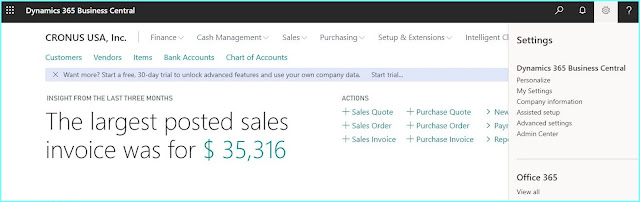









No comments:
Post a Comment